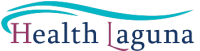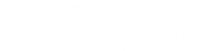Tap the Library tab at the bottom of your screen, then tap a photo of a person you'd like to include in your People album. To send a handwritten note, follow these steps: Copyright 2023 Apple Inc. All rights reserved. 9. Glitter is the best free photo effects app to add glitter and other effects to your pictures. Tap the Camera button . The hit iPad App now available for your iPhone and iPod touch! To rotate the sticker, place two fingers together on the sticker, then turn your fingers left or right as needed. Whether you use our photo editing toolkit to add flip, rotate, resize or adjust the brightness or opacity of your snaps, Pixelied lets you explore the nuances of image editing with a full-fledged list of photo editing tools, effects, and filters. Round and swirling shapes. Step 2 If you're looking for a fast and easy way to add an animated GIF or still sparkle effect to your photos, download PhotoDirector and follow along. If you're using GIPHY, use these tips to find a sticker: To make the sticker larger, place two fingers together right on top of it, then drag your fingers apart. There is a brilliant way to do this without using brushes and working from the natural highlights that appear in the image. Alternatively, you Search for lens flare or sunray stickers and similar sparkle video effects and then apply them to your photo using the different blend modes. Make your portraits pop. Add all the images you want to apply sparkle effect to. Learn the difference between iMessage and SMS/MMS texts. Tap Offload data. There is no need to use graphics software, our glitter graphics are fully compatible with any webspace which allows . It offers numerous automated photo effects and features to streamline your editing process. Girly royal purple ombre with faux gold glitter digital art (it will print like a photo on your case). But instead of adding three-dimensional elements to your images, it takes your existing photo and fragments it into various shapes/styles with an almost kaleidoscope-like effect. With PhotoDirector, you will be amazed at how easy it will be to create beautiful, professional edits. However, the nature of original tintypes is that you get what you get, so the limited adjustment tools actually add to that experience (while still giving you a range of control over the final look of your photos). It's in the second section of the menu. Keep up with tech in just 5 minutes a week! Photos you take on your device, as well as existing photos in your Camera Roll, will now be saved to iCloud. Follow these steps: You need a compatible iPhone or iPad to use Memoji. Adding a sparkle effect to your holiday photos is a fun, quick way to brighten them up and add a little extra shine. And that's it. Unfortunately, many people waste hours applying this effect, unaware of how easy PhotoDirector could make it for them. Apps to try: Kirakira+ iOS | Android The app works by adding animated sparkles to anything shiny or metallic in the frame. To remove the sticker from the photo, tap and hold it, then drag it to the trash can at the bottom of the screen. Open the Photos app. With an expanded collection of unique fonts and color schemes, you can turn simple images into minimalist works of art worthy of . If you are looking for other fun effects to add to your photos, try our top three favorites. As I mentioned, we'll be creating our sparkle trail using a custom made Photoshop "sparkle" brush, and the first thing we need to do is create our brush. Step 2. In this article youll discover ten fantastic apps for adding all kinds of special effectsto your iPhone photos. Step 2: Scroll down to the bottom and get to the Media Types section, then tap Live Photos. Apply glitter. Itsvery easy to use and produces great results in seconds. This article was co-authored by wikiHow staff writer. Sparkles Sparkles and Glitter. Prepare by clearing up space ahead of time. She has more than 20 years of experience creating technical documentation and leading support teams at major web hosting and software companies. The most wonderful time of the year is also the most sparkly time of the year, so don't shy away from adding this aesthetic and elevating your holiday or NYE snaps. Step 1. Swipe to the left to see full-screen effects. You can even add a Memoji stickerwith bubble effects or full-screen effects. We also offer customized Digital Marketing Workshops (e.g. If it's not visible, select Window > Actions to display it. Pixelied is worth its weight in gold. You can add magic to your photos with PhotoDirectors animated sparkling stars. It should be at the top of the "Layers" window. We help non-designers create stunning visuals within minutes. If you'd like, you can also use your cursor to add or remove sparkles throughout the photo manually with a "sparkle tool.". Art Set gives an alternative to complex and mechanical like paint apps for all to enjoy - artist or not! % of people told us that this article helped them. This application can improve your photo aesthetics and create a glittery effect. Select the Tapback that you want to send. Create a new layer called brush, in lower case, and on that layer, use a brush between 2px and 4px at full opacity to draw on what you'd like to sparkle. Upload an image in PNG or JPG format, or simply drag and drop it in the editor. You can . In this clip, you'll learn how to use Adobe Photoshop CS5 to enhance and add sparkle to someone's eyes. Write your message or select one of the options at the bottom of the screen. Follow these steps to add sparkles to your photos using PhotoDirector for Mac and PC. Add sparkles to reflective objects in your shot to brighten up your photos and make the hero of your image shine like a star. Step 3. You may read it. Unlike apps such asLensLight that add artificial lighting effects, Rays works by enhancing existing light sources (or other bright areas) in your photos. Control the visibility of one element with respect to others in your project and attract eyeballs. Its probably the easiest-to-use app for creating color splash images. Step 1: Tap to open the Photos app on your iPhone. The Best Photo Editing Software for Windows and Mac! Choose from infinite shades of color in a photo and use them to create something extraordinary. How to Create a Sparkle Overlay Effect in Photoshop Step 1 First, create a New File. Pixelied is the best online app to add sparkle to images without Photoshop or specialized software. In our YouTube channel, we wish to publish videos that focus on digital marketing tips and tricks that can help you in your digital marketing journey. TinType by Hipstamatic gives you the ability to create hauntingly beautiful, antique-styled photos. If you can't receive full-screen effects, check your Reduce Motion settings. We use cookies to make wikiHow great. Step 3. Next, find the Cutout tool in the left hand menu. Add some glitter to your eyes without having to touch your makeup at all. 4) You'll now see the word Text in a box on the screen. This stunningly beautiful app is like having a virtual art set right inside your iPad. You will then need to navigate to the "Guided" tab at the top of the program. You will then need to navigate to the "Guided" tab at the top of the program. You can use the Kirakira+ app to take photos and videos. Select any of the glitter effects which include frames, images, confetti or overlays to create glitter pictures with your own photos. Tap the question-mark icon that appears at the lower-left of the photo. To make it smaller, pinch two fingers together on top of the sticker. While certain types of images (leaning toward a more minimalistic aesthetic) work bestwith this app, you never know for sure. Save loads of time, effort, and money while you effortlessly create and share professional-quality visuals across social media with Pixelied! Step 1: Open a New Document. Tap the sticker you want to add. Add beautiful sparkle and glitter effects to your photos and videos, and transform your ordinary pictures into shinning, and unique photos that will make you shine like a star. The actions will then be available for you to use. Hope this tutorial will help you in Photo Editing.Good Luck. Don't start typing just yet as you'll format your text . Yes, the downloaded images can be used for personal and commercial purposes with no attribution required. Upload your pictures directly from your gallery, and apply them glitter effects to give a new look to those old photos. To see all of these effects, click the black square next to "Sparkle" at the top of the window. Step 3: Tap to open the live photo you want to turn into a GIF. Mesmerize and enchant your friends and acquaintances online with sparkles and glitters galore as you share your recent selfie online after editing it in Pixelied. Don't put yourself in a situation where you have to delete apps and text messages (or even other photos yikes!) Tap Storage. Follow these steps to add sparkles to your photos using PhotoDirector for Mac and PC. Step 3 Create a New Layer. We aim to provide the best digital marketing training for both corporate \u0026 individuals. To replay a message effect that you receive, tap the Replay buttonunder the message. 1) Go inside the Photos app and open an image. Why? Use these dimensions: Step 2 Use the Rectangle Tool (U) to make the background three-coloredthis will help us adjust the effect to every level of brightness. Second, light the scene. You can often see this effect used on the jewelry shopping TV shows, in luxury car brochures, and in printed or televised ads for cars, diamonds, and other precious objects. And all without sacrificing design quality? You can set Photoshop (or any image editor) as an external editor in iPhoto. wikiHow is where trusted research and expert knowledge come together. Follow these steps: Open Messages and tap the Compose button to create a new message. 3) Hit the plus icon (+) and choose Text. Step 2: Activate the Legacy Brushes. By simply positioning the cursor over the brighter spots, you can quickly adjust the direction of the light rays. Slide "iCloud Photo Library" to the "On" position. It can be fun experimenting with all sorts of photos to see what works well. Sparkles Emoji Meaning. But which ones are the best? This will allow you to use the same stickers. To see who replied with a Tapback, tap it. Choose from multiple sparkle photo effects and apply anyone to your photo. Choose your country / region and language preference: By using the website, you agree to our use of cookies. Choose a Photo to Add Animations. To create a glittery effect on your images, click on the elements tab located at the editor's sidebar. 3 Click Blending Options. Open Instagram on your iPhone and follow these steps. Check this useful resources if you've got more questions: 1. Count me in! Use it to try out great new products and services nationwide without paying full pricewine, food delivery, clothing and more. Depending on your carrier, messaging rates might apply when you send SMS/MMS. The wikiHow Tech Team also followed the article's instructions and verified that they work. Lenslightoffers an extensive catalog of lighting effects that you can easily add to your photos. In the end, however, you can create some amazing effects for sure. Tap the 'effects' icon in the bottom left hand screen. Step 1 Upload an image in PNG or JPG format, or simply drag and drop it in the editor. The struggle is real. This site is protected by reCAPTCHA and the Google Privacy Policy and Terms of Service apply. And then tap Albums to enter into the " My Albums " screen. The add sparkle to photo tool is just one of our numerous features. Then simply go online and share your visual content across multiple social channels like Instagram and Facebook. If you installed a sticker pack, an icon for that pack will appear in the row of icons at the bottom of the screen. Minimalist Wallpapers, Images, Photos and Background for Desktop Windows 10 MacOS, Apple Iphone and Android Mobile in HD and 4K. Then, tap the download button and open the app. You can even personalize the sparkle stickers by changing the color, opacity, size, and more. Use form above to pick an image file or URL In the future, access this tool from the menu above LunaPic > Animation > Sparkles Effect Example of Sparkles tool Edit this picture Home | Contact Us | Privacy Policy | Support | Copyright 2023 LunaPic.com F/8, the more refined and thin your lines will appear. Customize the modern handwritten cursive font text design to create your own case. Click on "add text" and type your own text. Be it Christmas or Diwali; sparkles add a touch of festive zeal to all photos. Soft Focus and Lights *. It's near the top of the "APPS USING ICLOUD" section. 1. (Preferences -> General -> Edit Photo: Choose from the Drop Down Menu.) Choose from an assorted set of glitter and sparkle effects and instantly apply them to your images. Type the person's name and tap Next. 2) Tap Edit, followed by the markup button (pen inside a circle). How to Add Sparkles To Photos And Videos Without Prequel FOR FREE - For iOS and Android In today's sparkle edit tutorial, I'm showing you how to get the sparkle effect without pre Show. I have to honestly say that I have been impressed and I am not one to easily impress! Some effects will offer more options directly above that you can select. This way, when you double click a pic to edit in iPhoto it will open automatically in Photoshop or your Image Editor, and when you save it it's sent back to iPhoto automatically. By simply positioning the cursor over the brighter spots, you can quickly adjust the direction of the light rays. Inspired by daguerreotypes, tintypes, and other photographic processes from over a hundred years ago, this app creates similar-looking photos with minimal effort. The Info is only available for photos that have been saved to the Photos Library, not for photos in Shared Albums. APP: SNOW iOS: https://apps.apple.com/us/app/snow-be Android: https://play.google.com/store/apps/de#SparkleEffect BlingEffect #WithMe If you found this helpful, please like and subscribe. Pick one sparkle or more you like from the sparkle stickers on the left menu, and click drag it to your picture. PhotoDirector has lots of photo editing tools, from stickers and animations to overlays. Then use a black brush, preferably with a soft edge, and brush over the areas where you do not want the sparkles to appear. PhotoDirector offers several sparkle filter effects. You can use the camera built into the Messages app to add stickers to new photos, or use third-party apps like Snapchat, Instagram, and Facebook Messenger to edit photos from your Camera Roll. Flip the subject of your photo to take the viewers by surprise when you share it online. Tap on a photo you'd like to add a caption to. With the overlay layer selected go to Layer > Layer Mask > Reveal All. It's super easy, using snow app, you can learn how to add aesthetic sparkles to videos, how to add sparkles to photos and how to add sparkles to video, for ios and android devices. It's a very simple and easy process. How to add sparkle to a photo in 4 steps Add stars, glitters, and sparkles to your photos and designs to light them up and make them look amazing. Third, choose your settings based on positioning and lighting. Add some photo effects and let your . With Camera Effects,you can liven up your conversations even more. Social Media Marketing, Search Engine Marketing, Search Engine Optimisation, WordPress, and more). Add a little glitz and glamour to your life and yourself. Just point the camera at anything shiny and let the app take over. The Info button will be available on iOS 15, when you are viewing an individual photo enlarged. Touch up design grids with stickers Stickers don't need to float on top of your photos; they fit perfectly into any design. Once you find the right sparkle effect for your image, you can adjust the intensity, amount, rotation, hue, and saturation using the left-hand toolbar sliders. 5. Tap iCloud. Many people utilize the effect to highlight specific objects or people within a picture, make their photos more eye-catching, or enhance the overall quality of the image. All tip submissions are carefully reviewed before being published. After youre done, download the image in multiple high-res formats. If you need to start over, tap Undo or Clear. Upload your pictures directly from your gallery, and apply them glitter effects to give a new look to those old photos. Get notified of the latest promotions, feature updates, tutorials, events & more! Upload your image or choose from our free-to-edit collection. It will turn green. Tiny Planet is acreativeapp that turns your photo into a spherical image that looks like you guessed it. Try using the bold colors of stickers and illustrations to provide contrast to your photo collages. If you have an iPhone X or iPad Pro, you can add Memoji stickers to your photos without downloading additional apps. Which system version is installed on your iPhone? Click on the Sparkles section to select and add from a wide range of options. You can then adjust the length, opacity, color, and other aspects of the effect. The app is designed to work particularly well for portrait photos as it can detect eyes in your photo, making them sparkle while the rest of the image has an antique-style texture applied to it. Add stars, glitters, and sparkles to your photos and designs to light them up and make them look amazing. Rotate elements in your design to communicate with your digital audience effectively. To remove the sticker from the photo, tap and hold it until the trash icon appears at the bottom of the screen, then drag the sticker to the trash icon. The main purpose here is to give developers access to a single design language that will . The lower you drop your f-stop, ie. {"smallUrl":"https:\/\/www.wikihow.com\/images\/thumb\/0\/0a\/Add-Stickers-to-Photos-on-iPhone-or-iPad-Step-1-Version-3.jpg\/v4-460px-Add-Stickers-to-Photos-on-iPhone-or-iPad-Step-1-Version-3.jpg","bigUrl":"\/images\/thumb\/0\/0a\/Add-Stickers-to-Photos-on-iPhone-or-iPad-Step-1-Version-3.jpg\/aid10138165-v4-728px-Add-Stickers-to-Photos-on-iPhone-or-iPad-Step-1-Version-3.jpg","smallWidth":460,"smallHeight":345,"bigWidth":728,"bigHeight":546,"licensing":"
License: Fair Use<\/a> (screenshot) I edited this screenshot of an iOS icon.\n<\/p> License: Fair Use<\/a> License: Fair Use<\/a> (screenshot) License: Fair Use<\/a> (screenshot) License: Fair Use<\/a> (screenshot) License: Fair Use<\/a> (screenshot) License: Fair Use<\/a> (screenshot) License: Fair Use<\/a> (screenshot) License: Fair Use<\/a> (screenshot) License: Fair Use<\/a> (screenshot) License: Fair Use<\/a> (screenshot) License: Fair Use<\/a> (screenshot) License: Fair Use<\/a> (screenshot) License: Fair Use<\/a> (screenshot) License: Fair Use<\/a> (screenshot) I edited this screenshot of an iPhone icon.\n<\/p> License: Fair Use<\/a> License: Fair Use<\/a> (screenshot) License: Fair Use<\/a> (screenshot) License: Fair Use<\/a> (screenshot) License: Fair Use<\/a> (screenshot) License: Fair Use<\/a> (screenshot) I edited this screenshot of an iPhone icon.\n<\/p> License: Fair Use<\/a> License: Fair Use<\/a> (screenshot) License: Fair Use<\/a> (screenshot) License: Fair Use<\/a> (screenshot) License: Fair Use<\/a> (screenshot) License: Fair Use<\/a> (screenshot) License: Fair Use<\/a> (screenshot) License: Fair Use<\/a> (screenshot) License: Fair Use<\/a> (screenshot) License: Fair Use<\/a> (screenshot) License: Fair Use<\/a> (screenshot) License: Fair Use<\/a> (screenshot) License: Fair Use<\/a> (screenshot) License: Fair Use<\/a> (screenshot) License: Fair Use<\/a> (screenshot)
\n<\/p><\/div>"}, {"smallUrl":"https:\/\/www.wikihow.com\/images\/5\/55\/Iphoneappstoreicon.png","bigUrl":"\/images\/thumb\/5\/55\/Iphoneappstoreicon.png\/30px-Iphoneappstoreicon.png","smallWidth":460,"smallHeight":460,"bigWidth":30,"bigHeight":30,"licensing":"
\n<\/p><\/div>"}, {"smallUrl":"https:\/\/www.wikihow.com\/images\/thumb\/3\/34\/Add-Stickers-to-Photos-on-iPhone-or-iPad-Step-2-Version-3.jpg\/v4-460px-Add-Stickers-to-Photos-on-iPhone-or-iPad-Step-2-Version-3.jpg","bigUrl":"\/images\/thumb\/3\/34\/Add-Stickers-to-Photos-on-iPhone-or-iPad-Step-2-Version-3.jpg\/aid10138165-v4-728px-Add-Stickers-to-Photos-on-iPhone-or-iPad-Step-2-Version-3.jpg","smallWidth":460,"smallHeight":345,"bigWidth":728,"bigHeight":546,"licensing":"
\n<\/p><\/div>"}, {"smallUrl":"https:\/\/www.wikihow.com\/images\/thumb\/f\/fe\/Add-Stickers-to-Photos-on-iPhone-or-iPad-Step-3-Version-3.jpg\/v4-460px-Add-Stickers-to-Photos-on-iPhone-or-iPad-Step-3-Version-3.jpg","bigUrl":"\/images\/thumb\/f\/fe\/Add-Stickers-to-Photos-on-iPhone-or-iPad-Step-3-Version-3.jpg\/aid10138165-v4-728px-Add-Stickers-to-Photos-on-iPhone-or-iPad-Step-3-Version-3.jpg","smallWidth":460,"smallHeight":345,"bigWidth":728,"bigHeight":546,"licensing":"
\n<\/p><\/div>"}, {"smallUrl":"https:\/\/www.wikihow.com\/images\/thumb\/1\/12\/Add-Stickers-to-Photos-on-iPhone-or-iPad-Step-4-Version-3.jpg\/v4-460px-Add-Stickers-to-Photos-on-iPhone-or-iPad-Step-4-Version-3.jpg","bigUrl":"\/images\/thumb\/1\/12\/Add-Stickers-to-Photos-on-iPhone-or-iPad-Step-4-Version-3.jpg\/aid10138165-v4-728px-Add-Stickers-to-Photos-on-iPhone-or-iPad-Step-4-Version-3.jpg","smallWidth":460,"smallHeight":345,"bigWidth":728,"bigHeight":546,"licensing":"
\n<\/p><\/div>"}, {"smallUrl":"https:\/\/www.wikihow.com\/images\/thumb\/e\/e1\/Add-Stickers-to-Photos-on-iPhone-or-iPad-Step-5-Version-3.jpg\/v4-460px-Add-Stickers-to-Photos-on-iPhone-or-iPad-Step-5-Version-3.jpg","bigUrl":"\/images\/thumb\/e\/e1\/Add-Stickers-to-Photos-on-iPhone-or-iPad-Step-5-Version-3.jpg\/aid10138165-v4-728px-Add-Stickers-to-Photos-on-iPhone-or-iPad-Step-5-Version-3.jpg","smallWidth":460,"smallHeight":345,"bigWidth":728,"bigHeight":546,"licensing":"
\n<\/p><\/div>"}, {"smallUrl":"https:\/\/www.wikihow.com\/images\/thumb\/6\/65\/Add-Stickers-to-Photos-on-iPhone-or-iPad-Step-6-Version-3.jpg\/v4-460px-Add-Stickers-to-Photos-on-iPhone-or-iPad-Step-6-Version-3.jpg","bigUrl":"\/images\/thumb\/6\/65\/Add-Stickers-to-Photos-on-iPhone-or-iPad-Step-6-Version-3.jpg\/aid10138165-v4-728px-Add-Stickers-to-Photos-on-iPhone-or-iPad-Step-6-Version-3.jpg","smallWidth":460,"smallHeight":345,"bigWidth":728,"bigHeight":546,"licensing":"
\n<\/p><\/div>"}, {"smallUrl":"https:\/\/www.wikihow.com\/images\/thumb\/d\/dc\/Add-Stickers-to-Photos-on-iPhone-or-iPad-Step-8-Version-3.jpg\/v4-460px-Add-Stickers-to-Photos-on-iPhone-or-iPad-Step-8-Version-3.jpg","bigUrl":"\/images\/thumb\/d\/dc\/Add-Stickers-to-Photos-on-iPhone-or-iPad-Step-8-Version-3.jpg\/aid10138165-v4-728px-Add-Stickers-to-Photos-on-iPhone-or-iPad-Step-8-Version-3.jpg","smallWidth":460,"smallHeight":345,"bigWidth":728,"bigHeight":546,"licensing":"
\n<\/p><\/div>"}, {"smallUrl":"https:\/\/www.wikihow.com\/images\/thumb\/a\/ad\/Add-Stickers-to-Photos-on-iPhone-or-iPad-Step-9-Version-3.jpg\/v4-460px-Add-Stickers-to-Photos-on-iPhone-or-iPad-Step-9-Version-3.jpg","bigUrl":"\/images\/thumb\/a\/ad\/Add-Stickers-to-Photos-on-iPhone-or-iPad-Step-9-Version-3.jpg\/aid10138165-v4-728px-Add-Stickers-to-Photos-on-iPhone-or-iPad-Step-9-Version-3.jpg","smallWidth":460,"smallHeight":345,"bigWidth":728,"bigHeight":546,"licensing":"
\n<\/p><\/div>"}, {"smallUrl":"https:\/\/www.wikihow.com\/images\/thumb\/4\/4a\/Add-Stickers-to-Photos-on-iPhone-or-iPad-Step-10-Version-3.jpg\/v4-460px-Add-Stickers-to-Photos-on-iPhone-or-iPad-Step-10-Version-3.jpg","bigUrl":"\/images\/thumb\/4\/4a\/Add-Stickers-to-Photos-on-iPhone-or-iPad-Step-10-Version-3.jpg\/aid10138165-v4-728px-Add-Stickers-to-Photos-on-iPhone-or-iPad-Step-10-Version-3.jpg","smallWidth":460,"smallHeight":345,"bigWidth":728,"bigHeight":546,"licensing":"
\n<\/p><\/div>"}, {"smallUrl":"https:\/\/www.wikihow.com\/images\/thumb\/0\/04\/Add-Stickers-to-Photos-on-iPhone-or-iPad-Step-11-Version-3.jpg\/v4-460px-Add-Stickers-to-Photos-on-iPhone-or-iPad-Step-11-Version-3.jpg","bigUrl":"\/images\/thumb\/0\/04\/Add-Stickers-to-Photos-on-iPhone-or-iPad-Step-11-Version-3.jpg\/aid10138165-v4-728px-Add-Stickers-to-Photos-on-iPhone-or-iPad-Step-11-Version-3.jpg","smallWidth":460,"smallHeight":345,"bigWidth":728,"bigHeight":546,"licensing":"
\n<\/p><\/div>"}, {"smallUrl":"https:\/\/www.wikihow.com\/images\/thumb\/f\/fc\/Add-Stickers-to-Photos-on-iPhone-or-iPad-Step-12-Version-3.jpg\/v4-460px-Add-Stickers-to-Photos-on-iPhone-or-iPad-Step-12-Version-3.jpg","bigUrl":"\/images\/thumb\/f\/fc\/Add-Stickers-to-Photos-on-iPhone-or-iPad-Step-12-Version-3.jpg\/aid10138165-v4-728px-Add-Stickers-to-Photos-on-iPhone-or-iPad-Step-12-Version-3.jpg","smallWidth":460,"smallHeight":345,"bigWidth":728,"bigHeight":546,"licensing":"
\n<\/p><\/div>"}, {"smallUrl":"https:\/\/www.wikihow.com\/images\/thumb\/6\/64\/Add-Stickers-to-Photos-on-iPhone-or-iPad-Step-13-Version-3.jpg\/v4-460px-Add-Stickers-to-Photos-on-iPhone-or-iPad-Step-13-Version-3.jpg","bigUrl":"\/images\/thumb\/6\/64\/Add-Stickers-to-Photos-on-iPhone-or-iPad-Step-13-Version-3.jpg\/aid10138165-v4-728px-Add-Stickers-to-Photos-on-iPhone-or-iPad-Step-13-Version-3.jpg","smallWidth":460,"smallHeight":345,"bigWidth":728,"bigHeight":546,"licensing":"
\n<\/p><\/div>"}, {"smallUrl":"https:\/\/www.wikihow.com\/images\/thumb\/8\/81\/Add-Stickers-to-Photos-on-iPhone-or-iPad-Step-14-Version-3.jpg\/v4-460px-Add-Stickers-to-Photos-on-iPhone-or-iPad-Step-14-Version-3.jpg","bigUrl":"\/images\/thumb\/8\/81\/Add-Stickers-to-Photos-on-iPhone-or-iPad-Step-14-Version-3.jpg\/aid10138165-v4-728px-Add-Stickers-to-Photos-on-iPhone-or-iPad-Step-14-Version-3.jpg","smallWidth":460,"smallHeight":345,"bigWidth":728,"bigHeight":546,"licensing":"
\n<\/p><\/div>"}, {"smallUrl":"https:\/\/www.wikihow.com\/images\/thumb\/4\/4f\/Add-Stickers-to-Photos-on-iPhone-or-iPad-Step-15-Version-3.jpg\/v4-460px-Add-Stickers-to-Photos-on-iPhone-or-iPad-Step-15-Version-3.jpg","bigUrl":"\/images\/thumb\/4\/4f\/Add-Stickers-to-Photos-on-iPhone-or-iPad-Step-15-Version-3.jpg\/aid10138165-v4-728px-Add-Stickers-to-Photos-on-iPhone-or-iPad-Step-15-Version-3.jpg","smallWidth":460,"smallHeight":345,"bigWidth":728,"bigHeight":546,"licensing":"
\n<\/p><\/div>"}, {"smallUrl":"https:\/\/www.wikihow.com\/images\/1\/1b\/Iphonesnapchat.png","bigUrl":"\/images\/thumb\/1\/1b\/Iphonesnapchat.png\/30px-Iphonesnapchat.png","smallWidth":460,"smallHeight":460,"bigWidth":30,"bigHeight":30,"licensing":"
\n<\/p><\/div>"}, {"smallUrl":"https:\/\/www.wikihow.com\/images\/thumb\/c\/c3\/Add-Stickers-to-Photos-on-iPhone-or-iPad-Step-16-Version-3.jpg\/v4-460px-Add-Stickers-to-Photos-on-iPhone-or-iPad-Step-16-Version-3.jpg","bigUrl":"\/images\/thumb\/c\/c3\/Add-Stickers-to-Photos-on-iPhone-or-iPad-Step-16-Version-3.jpg\/aid10138165-v4-728px-Add-Stickers-to-Photos-on-iPhone-or-iPad-Step-16-Version-3.jpg","smallWidth":460,"smallHeight":345,"bigWidth":728,"bigHeight":546,"licensing":"
\n<\/p><\/div>"}, {"smallUrl":"https:\/\/www.wikihow.com\/images\/thumb\/b\/b1\/Add-Stickers-to-Photos-on-iPhone-or-iPad-Step-17-Version-3.jpg\/v4-460px-Add-Stickers-to-Photos-on-iPhone-or-iPad-Step-17-Version-3.jpg","bigUrl":"\/images\/thumb\/b\/b1\/Add-Stickers-to-Photos-on-iPhone-or-iPad-Step-17-Version-3.jpg\/aid10138165-v4-728px-Add-Stickers-to-Photos-on-iPhone-or-iPad-Step-17-Version-3.jpg","smallWidth":460,"smallHeight":345,"bigWidth":728,"bigHeight":546,"licensing":"
\n<\/p><\/div>"}, {"smallUrl":"https:\/\/www.wikihow.com\/images\/thumb\/7\/7c\/Add-Stickers-to-Photos-on-iPhone-or-iPad-Step-18-Version-3.jpg\/v4-460px-Add-Stickers-to-Photos-on-iPhone-or-iPad-Step-18-Version-3.jpg","bigUrl":"\/images\/thumb\/7\/7c\/Add-Stickers-to-Photos-on-iPhone-or-iPad-Step-18-Version-3.jpg\/aid10138165-v4-728px-Add-Stickers-to-Photos-on-iPhone-or-iPad-Step-18-Version-3.jpg","smallWidth":460,"smallHeight":345,"bigWidth":728,"bigHeight":546,"licensing":"
\n<\/p><\/div>"}, {"smallUrl":"https:\/\/www.wikihow.com\/images\/thumb\/f\/f8\/Add-Stickers-to-Photos-on-iPhone-or-iPad-Step-19-Version-3.jpg\/v4-460px-Add-Stickers-to-Photos-on-iPhone-or-iPad-Step-19-Version-3.jpg","bigUrl":"\/images\/thumb\/f\/f8\/Add-Stickers-to-Photos-on-iPhone-or-iPad-Step-19-Version-3.jpg\/aid10138165-v4-728px-Add-Stickers-to-Photos-on-iPhone-or-iPad-Step-19-Version-3.jpg","smallWidth":460,"smallHeight":345,"bigWidth":728,"bigHeight":546,"licensing":"
\n<\/p><\/div>"}, {"smallUrl":"https:\/\/www.wikihow.com\/images\/thumb\/3\/33\/Add-Stickers-to-Photos-on-iPhone-or-iPad-Step-20-Version-3.jpg\/v4-460px-Add-Stickers-to-Photos-on-iPhone-or-iPad-Step-20-Version-3.jpg","bigUrl":"\/images\/thumb\/3\/33\/Add-Stickers-to-Photos-on-iPhone-or-iPad-Step-20-Version-3.jpg\/aid10138165-v4-728px-Add-Stickers-to-Photos-on-iPhone-or-iPad-Step-20-Version-3.jpg","smallWidth":460,"smallHeight":345,"bigWidth":728,"bigHeight":546,"licensing":"
\n<\/p><\/div>"}, {"smallUrl":"https:\/\/www.wikihow.com\/images\/4\/49\/Iphoneshare.png","bigUrl":"\/images\/thumb\/4\/49\/Iphoneshare.png\/23px-Iphoneshare.png","smallWidth":460,"smallHeight":600,"bigWidth":23,"bigHeight":30,"licensing":"
\n<\/p><\/div>"}, {"smallUrl":"https:\/\/www.wikihow.com\/images\/thumb\/0\/00\/Add-Stickers-to-Photos-on-iPhone-or-iPad-Step-21-Version-3.jpg\/v4-460px-Add-Stickers-to-Photos-on-iPhone-or-iPad-Step-21-Version-3.jpg","bigUrl":"\/images\/thumb\/0\/00\/Add-Stickers-to-Photos-on-iPhone-or-iPad-Step-21-Version-3.jpg\/aid10138165-v4-728px-Add-Stickers-to-Photos-on-iPhone-or-iPad-Step-21-Version-3.jpg","smallWidth":460,"smallHeight":345,"bigWidth":728,"bigHeight":546,"licensing":"
\n<\/p><\/div>"}, {"smallUrl":"https:\/\/www.wikihow.com\/images\/thumb\/9\/99\/Add-Stickers-to-Photos-on-iPhone-or-iPad-Step-22-Version-3.jpg\/v4-460px-Add-Stickers-to-Photos-on-iPhone-or-iPad-Step-22-Version-3.jpg","bigUrl":"\/images\/thumb\/9\/99\/Add-Stickers-to-Photos-on-iPhone-or-iPad-Step-22-Version-3.jpg\/aid10138165-v4-728px-Add-Stickers-to-Photos-on-iPhone-or-iPad-Step-22-Version-3.jpg","smallWidth":460,"smallHeight":345,"bigWidth":728,"bigHeight":546,"licensing":"
\n<\/p><\/div>"}, {"smallUrl":"https:\/\/www.wikihow.com\/images\/thumb\/e\/e4\/Add-Stickers-to-Photos-on-iPhone-or-iPad-Step-23-Version-3.jpg\/v4-460px-Add-Stickers-to-Photos-on-iPhone-or-iPad-Step-23-Version-3.jpg","bigUrl":"\/images\/thumb\/e\/e4\/Add-Stickers-to-Photos-on-iPhone-or-iPad-Step-23-Version-3.jpg\/aid10138165-v4-728px-Add-Stickers-to-Photos-on-iPhone-or-iPad-Step-23-Version-3.jpg","smallWidth":460,"smallHeight":345,"bigWidth":728,"bigHeight":546,"licensing":"
\n<\/p><\/div>"}, {"smallUrl":"https:\/\/www.wikihow.com\/images\/thumb\/b\/b1\/Add-Stickers-to-Photos-on-iPhone-or-iPad-Step-24-Version-3.jpg\/v4-460px-Add-Stickers-to-Photos-on-iPhone-or-iPad-Step-24-Version-3.jpg","bigUrl":"\/images\/thumb\/b\/b1\/Add-Stickers-to-Photos-on-iPhone-or-iPad-Step-24-Version-3.jpg\/aid10138165-v4-728px-Add-Stickers-to-Photos-on-iPhone-or-iPad-Step-24-Version-3.jpg","smallWidth":460,"smallHeight":345,"bigWidth":728,"bigHeight":546,"licensing":"
\n<\/p><\/div>"}, {"smallUrl":"https:\/\/www.wikihow.com\/images\/thumb\/b\/be\/Add-Stickers-to-Photos-on-iPhone-or-iPad-Step-25-Version-3.jpg\/v4-460px-Add-Stickers-to-Photos-on-iPhone-or-iPad-Step-25-Version-3.jpg","bigUrl":"\/images\/thumb\/b\/be\/Add-Stickers-to-Photos-on-iPhone-or-iPad-Step-25-Version-3.jpg\/aid10138165-v4-728px-Add-Stickers-to-Photos-on-iPhone-or-iPad-Step-25-Version-3.jpg","smallWidth":460,"smallHeight":345,"bigWidth":728,"bigHeight":546,"licensing":"
\n<\/p><\/div>"}, {"smallUrl":"https:\/\/www.wikihow.com\/images\/thumb\/3\/32\/Add-Stickers-to-Photos-on-iPhone-or-iPad-Step-26-Version-3.jpg\/v4-460px-Add-Stickers-to-Photos-on-iPhone-or-iPad-Step-26-Version-3.jpg","bigUrl":"\/images\/thumb\/3\/32\/Add-Stickers-to-Photos-on-iPhone-or-iPad-Step-26-Version-3.jpg\/aid10138165-v4-728px-Add-Stickers-to-Photos-on-iPhone-or-iPad-Step-26-Version-3.jpg","smallWidth":460,"smallHeight":345,"bigWidth":728,"bigHeight":546,"licensing":"
\n<\/p><\/div>"}, {"smallUrl":"https:\/\/www.wikihow.com\/images\/thumb\/2\/29\/Add-Stickers-to-Photos-on-iPhone-or-iPad-Step-27-Version-3.jpg\/v4-460px-Add-Stickers-to-Photos-on-iPhone-or-iPad-Step-27-Version-3.jpg","bigUrl":"\/images\/thumb\/2\/29\/Add-Stickers-to-Photos-on-iPhone-or-iPad-Step-27-Version-3.jpg\/aid10138165-v4-728px-Add-Stickers-to-Photos-on-iPhone-or-iPad-Step-27-Version-3.jpg","smallWidth":460,"smallHeight":345,"bigWidth":728,"bigHeight":546,"licensing":"
\n<\/p><\/div>"}, {"smallUrl":"https:\/\/www.wikihow.com\/images\/thumb\/1\/16\/Add-Stickers-to-Photos-on-iPhone-or-iPad-Step-28-Version-2.jpg\/v4-460px-Add-Stickers-to-Photos-on-iPhone-or-iPad-Step-28-Version-2.jpg","bigUrl":"\/images\/thumb\/1\/16\/Add-Stickers-to-Photos-on-iPhone-or-iPad-Step-28-Version-2.jpg\/aid10138165-v4-728px-Add-Stickers-to-Photos-on-iPhone-or-iPad-Step-28-Version-2.jpg","smallWidth":460,"smallHeight":345,"bigWidth":728,"bigHeight":546,"licensing":"
\n<\/p><\/div>"}, {"smallUrl":"https:\/\/www.wikihow.com\/images\/thumb\/3\/3e\/Add-Stickers-to-Photos-on-iPhone-or-iPad-Step-29-Version-2.jpg\/v4-460px-Add-Stickers-to-Photos-on-iPhone-or-iPad-Step-29-Version-2.jpg","bigUrl":"\/images\/thumb\/3\/3e\/Add-Stickers-to-Photos-on-iPhone-or-iPad-Step-29-Version-2.jpg\/aid10138165-v4-728px-Add-Stickers-to-Photos-on-iPhone-or-iPad-Step-29-Version-2.jpg","smallWidth":460,"smallHeight":345,"bigWidth":728,"bigHeight":546,"licensing":"
\n<\/p><\/div>"}, {"smallUrl":"https:\/\/www.wikihow.com\/images\/thumb\/7\/71\/Add-Stickers-to-Photos-on-iPhone-or-iPad-Step-30-Version-2.jpg\/v4-460px-Add-Stickers-to-Photos-on-iPhone-or-iPad-Step-30-Version-2.jpg","bigUrl":"\/images\/thumb\/7\/71\/Add-Stickers-to-Photos-on-iPhone-or-iPad-Step-30-Version-2.jpg\/aid10138165-v4-728px-Add-Stickers-to-Photos-on-iPhone-or-iPad-Step-30-Version-2.jpg","smallWidth":460,"smallHeight":345,"bigWidth":728,"bigHeight":546,"licensing":"
\n<\/p><\/div>"}, {"smallUrl":"https:\/\/www.wikihow.com\/images\/thumb\/6\/68\/Add-Stickers-to-Photos-on-iPhone-or-iPad-Step-31-Version-2.jpg\/v4-460px-Add-Stickers-to-Photos-on-iPhone-or-iPad-Step-31-Version-2.jpg","bigUrl":"\/images\/thumb\/6\/68\/Add-Stickers-to-Photos-on-iPhone-or-iPad-Step-31-Version-2.jpg\/aid10138165-v4-728px-Add-Stickers-to-Photos-on-iPhone-or-iPad-Step-31-Version-2.jpg","smallWidth":460,"smallHeight":345,"bigWidth":728,"bigHeight":546,"licensing":"
\n<\/p><\/div>"}, {"smallUrl":"https:\/\/www.wikihow.com\/images\/thumb\/3\/31\/Add-Stickers-to-Photos-on-iPhone-or-iPad-Step-32-Version-2.jpg\/v4-460px-Add-Stickers-to-Photos-on-iPhone-or-iPad-Step-32-Version-2.jpg","bigUrl":"\/images\/thumb\/3\/31\/Add-Stickers-to-Photos-on-iPhone-or-iPad-Step-32-Version-2.jpg\/aid10138165-v4-728px-Add-Stickers-to-Photos-on-iPhone-or-iPad-Step-32-Version-2.jpg","smallWidth":460,"smallHeight":345,"bigWidth":728,"bigHeight":546,"licensing":"
\n<\/p><\/div>"}, {"smallUrl":"https:\/\/www.wikihow.com\/images\/thumb\/3\/35\/Add-Stickers-to-Photos-on-iPhone-or-iPad-Step-33-Version-2.jpg\/v4-460px-Add-Stickers-to-Photos-on-iPhone-or-iPad-Step-33-Version-2.jpg","bigUrl":"\/images\/thumb\/3\/35\/Add-Stickers-to-Photos-on-iPhone-or-iPad-Step-33-Version-2.jpg\/aid10138165-v4-728px-Add-Stickers-to-Photos-on-iPhone-or-iPad-Step-33-Version-2.jpg","smallWidth":460,"smallHeight":345,"bigWidth":728,"bigHeight":546,"licensing":"
\n<\/p><\/div>"}, {"smallUrl":"https:\/\/www.wikihow.com\/images\/thumb\/f\/f7\/Add-Stickers-to-Photos-on-iPhone-or-iPad-Step-34-Version-2.jpg\/v4-460px-Add-Stickers-to-Photos-on-iPhone-or-iPad-Step-34-Version-2.jpg","bigUrl":"\/images\/thumb\/f\/f7\/Add-Stickers-to-Photos-on-iPhone-or-iPad-Step-34-Version-2.jpg\/aid10138165-v4-728px-Add-Stickers-to-Photos-on-iPhone-or-iPad-Step-34-Version-2.jpg","smallWidth":460,"smallHeight":345,"bigWidth":728,"bigHeight":546,"licensing":"
\n<\/p><\/div>"}, {"smallUrl":"https:\/\/www.wikihow.com\/images\/thumb\/b\/b3\/Add-Stickers-to-Photos-on-iPhone-or-iPad-Step-35-Version-2.jpg\/v4-460px-Add-Stickers-to-Photos-on-iPhone-or-iPad-Step-35-Version-2.jpg","bigUrl":"\/images\/thumb\/b\/b3\/Add-Stickers-to-Photos-on-iPhone-or-iPad-Step-35-Version-2.jpg\/aid10138165-v4-728px-Add-Stickers-to-Photos-on-iPhone-or-iPad-Step-35-Version-2.jpg","smallWidth":460,"smallHeight":345,"bigWidth":728,"bigHeight":546,"licensing":"