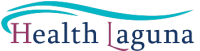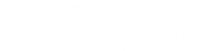5. Thats it. One of the easiest ways to embed the TikTok video in the WordPress page/post is by directly adding the link to the editor. Mitch earned a BS in Psychology, English, and Physics and graduated Cum Laude from Northern Arizona University. Many video hosting sites, such as YouTube, do allow you to embed videos on other sites. YouTube, TikTok, Instagram are but a few are two of the most popular options; both offer free content that you can easily access and copy for use in your presentation. Here you can customize the settings or the entire look with custom CSS, so your TikTok video feed matches your website and branding. Yes, you can embed TikTok videos. This website uses cookies to improve your experience. This website uses cookies to improve your experience while you navigate through the website. Once you have clicked on this button, a popup window with the HTML code will prompt. According to Forbes, the ideal video length for a presentation is only 30-60 seconds long because studies have shown that 75% of people will likely stick with a video if its only 60 seconds long. Speaker notes and the ability to stage a Q & A session are two of the presentation tools. 6. Increased time on site, lower bounce rate, higher CTR are some of the SEO benefits you can expect to add TikTok videos on your website. Just paste the videos URL into the upload screen. Therefore you can append the data.html to an element within your site to add their player. Paste that link into your browser and click on the TikTok video to bring up the video player. To do this just open your Squarespace editor and follow these steps: Thats it. To insert a video from a file and embed it on a slide: In Normal View, navigate to the slide where you want to insert a video. You now have a clickable link in your TikTok bio! You have the option of inserting a link to a video youve saved on your computer as well. It will keep your presentation file size small as it will launch the video from its location on your PC. On the toolbar ribbon, select the Insert tab, select Video, and then select Online Video. Adding videos or short clips isnt just an eye-catching trick it can also help get your message across in ways that speaking alone cant. 2. There Is No Limit To How Long You Can Scroll Reasons You Might Not Be Seeing Mentions On TikTok, Why Green Screen Videos Dont Work On TikTok, There Is No Limit To How Long You Can Scroll On TikTok, Countries People Travel to For Major Sporting Events. People don't have long attention spans, so keep it short but sweet. Google Slides is free to use with a Google account. Instead of using the Google Apps in the classroom, use Google Slides to bring the experience to life. Start a free trialand display your social media widgets now. You can use Nuevo to promote your content by incorporating bold geometry. This article will walk you through the process of filming a PowerPoint presentation. Copy this embed code by pressing Ctrl+C or right-click and then click Copy. Heres how to do it. Then, from the drop-down menu, choose "Audio on My PC" or "Audio from file. Use a video share link from VEED for an ad-free PowerPoint presentation. Note: If you use WordPress, you don need to install any WordPress plugin. 3. You can share presentations with a larger audience on the free online platform, SlideShare. your PowerPoint slide: | click insert and go to video "insert > video > from the online videos" | paste URL of the video from YouTube | .. original sound. Accept Read More, How To Embed A TikTok Video In PowerPoint, How To Unlock Your Liked Videos On Tiktok, How To Use TikToks New Reactions Feature. Paste the embed code in the box named From a Video Embed Code, and then press Enter. On the right, you'll see an Embed button: On the next page, add edits, music, and filters. 3. From the TikTok app, just tap the Share button on the video you want to embed and then tap Copy Link. 4. Youre good to go! Step #1: Switch to a TikTok Business account by visiting your account settings, selecting Manage account and Switch to Business Account. Step #2: Tap Edit profile and enter a link into the website field. TikTok video from ClassPoint (@classpoint): "A well-designed PowerPoint can take your lesson material and transform it into a captivating presentation that intrigues your audience and occupies their eyes & ears. Then click on Copy link to add your link. Lipsync, tutorials, and many more fun things are happening on the platform. How to Embed a Video in PowerPoint (Step-by-Step) Discover how to embed a video in PowerPoint to add excitement to your presentation. Simply, visit the official TikTok Website and search for the account to which you want to add the video. Click the Insert tab and select the Video icon. Stream to multiple platforms, create recordings, and more! This likely shows up as unstyled text because the final set of tags is not actually being executed. This cookie is set by GDPR Cookie Consent plugin. Embedding Spotify: songs or podcasts . A video's availability is consistent in and outside the TikTok app, as moderation standards and results are applied to both in-app content and embedded content. YouTube is the only streaming site supported by PowerPoint for embedding videos. Here, select "This Device." Your computer's standard "open" window will open. You will now be able to play, pause, and even edit your embedded Instagram video within your presentation! Example video webpage for embedding Find and watch a video. The easy way to create stunning videos, add subtitles and grow your audience. Select it, and a new window will open prompting you to search for an online video source. Select one of your slides; this will be where well paste the embed code later on. (if you have more than one you can repeat the steps and add them also as sources.). Embedding a TikTok video in Powerpoint is an easy way to add fun and interest to your presentations. Go to the post you want to embed and copy its URL from the address bar at the top of your browser window. Click the Video on My PC field. Step 3: You can also format the video to begin "Automatically" or "When Clicked." Just follow the instructions outlined above and youll have a professional-looking presentation in no time. If you want to include an mp4 file in your slide, you must first find it in your Google Drive. VEED can also help you take your presentation to the next level. Then you will get two options to fetch TitTok video from given sources Once you are done, clickNext. The people who are crazy enough to think they can change the world are the ones who do. 7. To embed the TikTok video, create a new post or edit an existing one to go to the editor. There are a few other playback options you can adjust here, but the "Start" option is the most vital for the video to work. On the right, youll see an Embed button. Here's hpw. Step 4. Here are the steps to embed a video to Google Slides Step 1: Navigate to the particular Google slide you want to showcase your video on. Step 3: From the dropdown, after you click insert, locate "video" and click it. [2] 3 Click Insert. Try EmbedFeed and add TikTok videos, Instagram, YouTube or Facebook feeds to your website. 1. Because you've likely chosen a website that automatically refreshes, you can uncheck the "refresh automatically" box. And what if your internet connection goes down during your presentation? However, some sites do not allow embedding for security or other reasons. When recording, look directly into the camera lens. Select the video you wish to embed in your email and copy the Video Embed Code for the video. You can also cut out the pauses before returning your gaze to the camera. To use the TikTok video widget, all you have to do is edit your TikTok profile content and it will appear on your website. In this tutorial, we will show you how to use EmbedFeed and aggregate TikTok videos that you can embed on your website in a responsive and interactive TikTok feed widget. Step 1: Go to TikTok.com and click "Watch now" from the upper-right corner of your screen. Once you have found your desired video, click Insert at the bottom right corner of the window. This is useful when presenting to a global audience.. To add a video to your Google Slides presentation, select Video from the Insert drop-down menu. Need to make a sales presentation at work? We use cookies to personalise and enhance your experience. The audio of the video plays, but the image either stays black or moves very slowly. Insert Audio- Go to the "Insert" tab and then click on the Audio in the top right corner of the PowerPoint. Funny, informal, and absolutely addictive, this app is teens latest social phenomenon. We are here to help you by sharing some of the best and relevant tips and strategies that you can follow. In PowerPoint, go to the slide where you want to insert the content. How to embed a TikTok video on your website with the native option? Just select "Save" from the File tab and save your presentation like you normally would. Learn how TikTok content can be leveraging through this step-by-step guide. You can either download it as a video or an MP3 audio file. There Is No Limit To How Long You Can Scroll Reasons You Might Not Be Seeing Mentions On TikTok, Why Green Screen Videos Dont Work On TikTok, There Is No Limit To How Long You Can Scroll On TikTok, Countries People Travel to For Major Sporting Events. The Insert Video dialog box opens. TikTok is a fantastic social media platform for children and adults to shoot, upload, and share videos. This will bring up a window that lets you insert objects into your presentation; find the Create from File option, and paste in the embed code you copied earlier. Now, click on the Embed tab from the Share option. In PowerPoint 2010, the box will be labeled "Insert Video From Website.". Select your desired video and click insert. Click Movie from File or Video on my PC. Analytical cookies are used to understand how visitors interact with the website. Embedding TikToks: videos will play within a web post on Chrome and in the Substack app. It introduces your digital audience to your social media presence and helps to increase the effectiveness of it. But opting out of some of these cookies may affect your browsing experience. Click on "Video." Select "Online Video" (YouTube/ browse). TikTok, a video app, has taken the world by storm. Quick note: to embed the video in PowerPoint, the video must be publicly available, or at least viewable via link. And voila! Click on the "Insert" button to . How to embed a video from YouTube in a PowerPoint presentation in Microsoft Office 365. You can add special. The Free PDF eBook How to Make Great Presentations contains step-by-step instructions on how to make high-quality presentations. 8. For more detailed information, check out the official embedTikTok video guide for developers. If youre using an older version there might be some differences but you should still be able to follow along just fine.Just follow these five easy steps: And thats it. To insert an mp4 file into Google Slide, simply upload it into your Google Drive account, then go to the Google Drive tab on the Insert Video window. This is why we will show you how you can embed TikTok videos on any website builder and make the most of this platform. Open your presentation in PowerPoint, select the slide you want to add the Instagram video to, and click Insert on the menu bar. With these simple steps, youre well on your way to mastering the art of embedding YouTube videos into Powerpoint presentations. Embed from TikTok.com You can get the embed code by visiting the video webpage on tiktok.com it's located near the lower right-side share corner of the video display card. Embedded videos support volume control during playback and provide recommended videos at the end of each playback. You can also use VEED to download videos. TikTok hearts can help increase an account's credibility visibility and. Stay in the know with all the latest social media trends. This is like looking your audience in the eyes.. Theyll feel as if you are speaking directly to them. The best option is to download it to your computer, then follow the steps for uploading video to PowerPoint from your desktop or laptop. YouTube is the only supported streaming video site. The video within your presentation can only be as good as the images on it. As a small thank you, wed like to offer you a $30 gift card (valid at GoNift.com). Open the slide. Click the Insert tab in the Ribbon. 1. The next step is to click the video icon that you will find on the far right of the insert menu. Step 1: Go to your desired video webpage on tiktok.com Step 2: Locate the "Embed" button at the lower right corner and click on it Step 3: An "Embed video" pop up window will appear with the code Step 4: Click on "Copy Code" at the bottom and it will be copied to your clipboard Discover how to embed TikTok videos on your website to promote products and services, especially if young people are your target audience. 2. Copy the code that appears and paste it into your website or blog. Scroll through the various slides, and identify where you want to embed the video. You don't even need to sign in to host your video on our website. Today, Im going to show you how to embed a video in PowerPoint to make your presentations come to life. All you have to do is select the slide you want to add the YouTube video to, and then click on the Insert tab that you will be able to find in the toolbar. The various tabs and search options make it simple to add a video. Save your presentation. This app presented an alternative version for sharing video content online and expressing yourself in a creative way. Definition: Embedding refers to the integration of links, images, videos, gifs and other content into social media posts or other web media. At the top of the PowerPoint window, click the "Insert" tab. 6 Of The Best Workout Programs For Helping Your Mental Health, How to Make an Impact In Your Next Fantasy Football League, Some of Scotlands Most Famous Sporting Venues, SEO Video Search Marketing and Social Media Optimization Services, The Best Sports for Children to Take Part In. Feedlink The complete link in bio page builder. Just remember to keep an eye on any copyright restrictions that may apply to the video content you use, and make sure you always have permission before using it in your presentation! If wikiHow has helped you, please consider a small contribution to support us in helping more readers like you. Use videos to enhance your presentation, not to replace it. This means that you dont need to re-upload the video on your website additionally. And finally, copy the top-left code and paste it in the area of your website, where you want the TikTok widget to appear. Once you have the link, head over to SSSTikTok and paste the URL into the box; next, click Download. In the "Insert" tab, under the "Media" section (which is to the extreme right side of the interface), click "Video." You'll now see an "Insert Video From" menu. Next, grab the TikTok videos link by tapping the Share button and then selecting Copy Link. Although TikTok is becoming a more attractive platform for users, it is still uncharted territory when it comes to marketing (have in mind that the app has just begun with the paid advertising option). For Android users that would bePlayStoreandiTunesfor iPhone iOS users. Youre all set! Once you select the template, your widget will be created, and you will be redirected to the main Editor. On the toolbar ribbon, select the Insert tab, select Video, and then select Online Video. ", "Clear, concise and great advice. Click on the Create Widget option. Click the image, then go to Insert, then toggle down to Hyperlink.. This will open a menu with more options. Here are some simple step-by-step instructions on how to embed a YouTube video into PowerPoint. Keep reading if you want to learn how to quickly, easily, and effectively add a bit of flair and pizzazz while giving your professional presentations the added punch they need! Step 2. You can edit or re-record your lines using VEED's screen recording and teleprompter tool. A video is sometimes used to demonstrate a point during a presentation. The people who are crazy enough to think they can change the world are the ones who do. The animation should work in the presentation. Click the open button if you want to choose the video file from the next drop menu. Youtube videos play distracting off-topic advertisements, which we dont want to see during a presentation. Tap on Video Format on the toolbar and set how the video is played, for example, you can select "Play Full Screen", "Start Automatically" or "Loop until Stopped". #4: Open PowerPoint and choose the slide to display the Twitter feed. 2. You can get the embed code by visiting the video webpage on tiktok.comit's located near the lower right-side share corner of the video display card. Turn on your camera to keep your video personalized. Add a TikTok embed block to your page/post. Paste that link into your browser and click on the TikTok video to bring up the video player. As you can see, they are like two pieces of paper: your cell phone template image and your picture. If you want to add some fun and excitement to your PowerPoint presentation, you may want to consider adding a TikTok video. Select the app you feel most comfortable downloading and installing on your phone. In that case, its very likely that the owner of the video has disabled sharing and saving on their TikTok videos. And thats it. Once you select TikTok as a source, in the second step instead of the TikTok account, choose TikTok video. Once you are done with the downloading, Install an app, and you will be redirected to the Tagembed dashboard. Choose where to share: Facebook Messenger, Direct Message, Snapchat, Instagram, Instagram Stories, Facebook, Twitter, Email, etc. One possibility is that the video file is not in a supported format. Create a free Taggbox Widget account or log in to your Taggbox Widget Account. Paste the link into the text box and click on the "Embed" button. Then youll want to tap on your own account icon at the bottom-right corner of the app. How do I do this? {"smallUrl":"https:\/\/www.wikihow.com\/images\/thumb\/8\/8f\/Embed-Video-in-PowerPoint-Step-1-Version-3.jpg\/v4-460px-Embed-Video-in-PowerPoint-Step-1-Version-3.jpg","bigUrl":"\/images\/thumb\/8\/8f\/Embed-Video-in-PowerPoint-Step-1-Version-3.jpg\/aid3094558-v4-728px-Embed-Video-in-PowerPoint-Step-1-Version-3.jpg","smallWidth":460,"smallHeight":345,"bigWidth":728,"bigHeight":546,"licensing":"
License: Fair Use<\/a> (screenshot) License: Fair Use<\/a> (screenshot) License: Fair Use<\/a> (screenshot) License: Fair Use<\/a> (screenshot) License: Fair Use<\/a> (screenshot) License: Fair Use<\/a> (screenshot) License: Fair Use<\/a> (screenshot) License: Fair Use<\/a> (screenshot) License: Fair Use<\/a> (screenshot) License: Fair Use<\/a> (screenshot) License: Fair Use<\/a> (screenshot) License: Fair Use<\/a> (screenshot) License: Fair Use<\/a> (screenshot) License: Fair Use<\/a> (screenshot) License: Fair Use<\/a> (screenshot) License: Fair Use<\/a> (screenshot) License: Fair Use<\/a> (screenshot) License: Fair Use<\/a> (screenshot) License: Fair Use<\/a> (screenshot) License: Fair Use<\/a> (screenshot) License: Fair Use<\/a> (screenshot) License: Fair Use<\/a> (screenshot) License: Fair Use<\/a> (screenshot) License: Fair Use<\/a> (screenshot) License: Fair Use<\/a> (screenshot) License: Fair Use<\/a> (screenshot) License: Fair Use<\/a> (screenshot)
\n<\/p><\/div>"}, {"smallUrl":"https:\/\/www.wikihow.com\/images\/thumb\/0\/0b\/Embed-Video-in-PowerPoint-Step-2-Version-3.jpg\/v4-460px-Embed-Video-in-PowerPoint-Step-2-Version-3.jpg","bigUrl":"\/images\/thumb\/0\/0b\/Embed-Video-in-PowerPoint-Step-2-Version-3.jpg\/aid3094558-v4-728px-Embed-Video-in-PowerPoint-Step-2-Version-3.jpg","smallWidth":460,"smallHeight":345,"bigWidth":728,"bigHeight":546,"licensing":"
\n<\/p><\/div>"}, {"smallUrl":"https:\/\/www.wikihow.com\/images\/thumb\/a\/a7\/Embed-Video-in-PowerPoint-Step-3-Version-3.jpg\/v4-460px-Embed-Video-in-PowerPoint-Step-3-Version-3.jpg","bigUrl":"\/images\/thumb\/a\/a7\/Embed-Video-in-PowerPoint-Step-3-Version-3.jpg\/aid3094558-v4-728px-Embed-Video-in-PowerPoint-Step-3-Version-3.jpg","smallWidth":460,"smallHeight":345,"bigWidth":728,"bigHeight":546,"licensing":"
\n<\/p><\/div>"}, {"smallUrl":"https:\/\/www.wikihow.com\/images\/thumb\/f\/f9\/Embed-Video-in-PowerPoint-Step-4-Version-3.jpg\/v4-460px-Embed-Video-in-PowerPoint-Step-4-Version-3.jpg","bigUrl":"\/images\/thumb\/f\/f9\/Embed-Video-in-PowerPoint-Step-4-Version-3.jpg\/aid3094558-v4-728px-Embed-Video-in-PowerPoint-Step-4-Version-3.jpg","smallWidth":460,"smallHeight":345,"bigWidth":728,"bigHeight":546,"licensing":"
\n<\/p><\/div>"}, {"smallUrl":"https:\/\/www.wikihow.com\/images\/thumb\/6\/6a\/Embed-Video-in-PowerPoint-Step-5-Version-3.jpg\/v4-460px-Embed-Video-in-PowerPoint-Step-5-Version-3.jpg","bigUrl":"\/images\/thumb\/6\/6a\/Embed-Video-in-PowerPoint-Step-5-Version-3.jpg\/aid3094558-v4-728px-Embed-Video-in-PowerPoint-Step-5-Version-3.jpg","smallWidth":460,"smallHeight":345,"bigWidth":728,"bigHeight":546,"licensing":"
\n<\/p><\/div>"}, {"smallUrl":"https:\/\/www.wikihow.com\/images\/thumb\/a\/a6\/Embed-Video-in-PowerPoint-Step-6-Version-3.jpg\/v4-460px-Embed-Video-in-PowerPoint-Step-6-Version-3.jpg","bigUrl":"\/images\/thumb\/a\/a6\/Embed-Video-in-PowerPoint-Step-6-Version-3.jpg\/aid3094558-v4-728px-Embed-Video-in-PowerPoint-Step-6-Version-3.jpg","smallWidth":460,"smallHeight":345,"bigWidth":728,"bigHeight":546,"licensing":"
\n<\/p><\/div>"}, {"smallUrl":"https:\/\/www.wikihow.com\/images\/thumb\/7\/7a\/Embed-Video-in-PowerPoint-Step-7-Version-3.jpg\/v4-460px-Embed-Video-in-PowerPoint-Step-7-Version-3.jpg","bigUrl":"\/images\/thumb\/7\/7a\/Embed-Video-in-PowerPoint-Step-7-Version-3.jpg\/aid3094558-v4-728px-Embed-Video-in-PowerPoint-Step-7-Version-3.jpg","smallWidth":460,"smallHeight":345,"bigWidth":728,"bigHeight":546,"licensing":"
\n<\/p><\/div>"}, {"smallUrl":"https:\/\/www.wikihow.com\/images\/thumb\/7\/78\/Embed-Video-in-PowerPoint-Step-8-Version-3.jpg\/v4-460px-Embed-Video-in-PowerPoint-Step-8-Version-3.jpg","bigUrl":"\/images\/thumb\/7\/78\/Embed-Video-in-PowerPoint-Step-8-Version-3.jpg\/aid3094558-v4-728px-Embed-Video-in-PowerPoint-Step-8-Version-3.jpg","smallWidth":460,"smallHeight":345,"bigWidth":728,"bigHeight":546,"licensing":"
\n<\/p><\/div>"}, {"smallUrl":"https:\/\/www.wikihow.com\/images\/thumb\/0\/02\/Embed-Video-in-PowerPoint-Step-9-Version-3.jpg\/v4-460px-Embed-Video-in-PowerPoint-Step-9-Version-3.jpg","bigUrl":"\/images\/thumb\/0\/02\/Embed-Video-in-PowerPoint-Step-9-Version-3.jpg\/aid3094558-v4-728px-Embed-Video-in-PowerPoint-Step-9-Version-3.jpg","smallWidth":460,"smallHeight":345,"bigWidth":728,"bigHeight":546,"licensing":"
\n<\/p><\/div>"}, {"smallUrl":"https:\/\/www.wikihow.com\/images\/thumb\/0\/01\/Embed-Video-in-PowerPoint-Step-10-Version-3.jpg\/v4-460px-Embed-Video-in-PowerPoint-Step-10-Version-3.jpg","bigUrl":"\/images\/thumb\/0\/01\/Embed-Video-in-PowerPoint-Step-10-Version-3.jpg\/aid3094558-v4-728px-Embed-Video-in-PowerPoint-Step-10-Version-3.jpg","smallWidth":460,"smallHeight":345,"bigWidth":728,"bigHeight":546,"licensing":"
\n<\/p><\/div>"}, {"smallUrl":"https:\/\/www.wikihow.com\/images\/thumb\/6\/6b\/Embed-Video-in-PowerPoint-Step-11-Version-3.jpg\/v4-460px-Embed-Video-in-PowerPoint-Step-11-Version-3.jpg","bigUrl":"\/images\/thumb\/6\/6b\/Embed-Video-in-PowerPoint-Step-11-Version-3.jpg\/aid3094558-v4-728px-Embed-Video-in-PowerPoint-Step-11-Version-3.jpg","smallWidth":460,"smallHeight":345,"bigWidth":728,"bigHeight":546,"licensing":"
\n<\/p><\/div>"}, {"smallUrl":"https:\/\/www.wikihow.com\/images\/thumb\/a\/a4\/Embed-Video-in-PowerPoint-Step-12-Version-3.jpg\/v4-460px-Embed-Video-in-PowerPoint-Step-12-Version-3.jpg","bigUrl":"\/images\/thumb\/a\/a4\/Embed-Video-in-PowerPoint-Step-12-Version-3.jpg\/aid3094558-v4-728px-Embed-Video-in-PowerPoint-Step-12-Version-3.jpg","smallWidth":460,"smallHeight":345,"bigWidth":728,"bigHeight":546,"licensing":"
\n<\/p><\/div>"}, {"smallUrl":"https:\/\/www.wikihow.com\/images\/thumb\/d\/d9\/Embed-Video-in-PowerPoint-Step-13-Version-3.jpg\/v4-460px-Embed-Video-in-PowerPoint-Step-13-Version-3.jpg","bigUrl":"\/images\/thumb\/d\/d9\/Embed-Video-in-PowerPoint-Step-13-Version-3.jpg\/aid3094558-v4-728px-Embed-Video-in-PowerPoint-Step-13-Version-3.jpg","smallWidth":460,"smallHeight":345,"bigWidth":728,"bigHeight":546,"licensing":"
\n<\/p><\/div>"}, {"smallUrl":"https:\/\/www.wikihow.com\/images\/thumb\/3\/3f\/Embed-Video-in-PowerPoint-Step-14-Version-3.jpg\/v4-460px-Embed-Video-in-PowerPoint-Step-14-Version-3.jpg","bigUrl":"\/images\/thumb\/3\/3f\/Embed-Video-in-PowerPoint-Step-14-Version-3.jpg\/aid3094558-v4-728px-Embed-Video-in-PowerPoint-Step-14-Version-3.jpg","smallWidth":460,"smallHeight":345,"bigWidth":728,"bigHeight":546,"licensing":"
\n<\/p><\/div>"}, {"smallUrl":"https:\/\/www.wikihow.com\/images\/thumb\/3\/3f\/Embed-Video-in-PowerPoint-Step-15-Version-3.jpg\/v4-460px-Embed-Video-in-PowerPoint-Step-15-Version-3.jpg","bigUrl":"\/images\/thumb\/3\/3f\/Embed-Video-in-PowerPoint-Step-15-Version-3.jpg\/aid3094558-v4-728px-Embed-Video-in-PowerPoint-Step-15-Version-3.jpg","smallWidth":460,"smallHeight":345,"bigWidth":728,"bigHeight":546,"licensing":"
\n<\/p><\/div>"}, {"smallUrl":"https:\/\/www.wikihow.com\/images\/thumb\/6\/62\/Embed-Video-in-PowerPoint-Step-16-Version-3.jpg\/v4-460px-Embed-Video-in-PowerPoint-Step-16-Version-3.jpg","bigUrl":"\/images\/thumb\/6\/62\/Embed-Video-in-PowerPoint-Step-16-Version-3.jpg\/aid3094558-v4-728px-Embed-Video-in-PowerPoint-Step-16-Version-3.jpg","smallWidth":460,"smallHeight":345,"bigWidth":728,"bigHeight":546,"licensing":"
\n<\/p><\/div>"}, {"smallUrl":"https:\/\/www.wikihow.com\/images\/thumb\/0\/00\/Embed-Video-in-PowerPoint-Step-17-Version-3.jpg\/v4-460px-Embed-Video-in-PowerPoint-Step-17-Version-3.jpg","bigUrl":"\/images\/thumb\/0\/00\/Embed-Video-in-PowerPoint-Step-17-Version-3.jpg\/aid3094558-v4-728px-Embed-Video-in-PowerPoint-Step-17-Version-3.jpg","smallWidth":460,"smallHeight":345,"bigWidth":728,"bigHeight":546,"licensing":"
\n<\/p><\/div>"}, {"smallUrl":"https:\/\/www.wikihow.com\/images\/thumb\/8\/84\/Embed-Video-in-PowerPoint-Step-18-Version-3.jpg\/v4-460px-Embed-Video-in-PowerPoint-Step-18-Version-3.jpg","bigUrl":"\/images\/thumb\/8\/84\/Embed-Video-in-PowerPoint-Step-18-Version-3.jpg\/aid3094558-v4-728px-Embed-Video-in-PowerPoint-Step-18-Version-3.jpg","smallWidth":460,"smallHeight":345,"bigWidth":728,"bigHeight":546,"licensing":"
\n<\/p><\/div>"}, {"smallUrl":"https:\/\/www.wikihow.com\/images\/thumb\/7\/78\/Embed-Video-in-PowerPoint-Step-19-Version-3.jpg\/v4-460px-Embed-Video-in-PowerPoint-Step-19-Version-3.jpg","bigUrl":"\/images\/thumb\/7\/78\/Embed-Video-in-PowerPoint-Step-19-Version-3.jpg\/aid3094558-v4-728px-Embed-Video-in-PowerPoint-Step-19-Version-3.jpg","smallWidth":460,"smallHeight":345,"bigWidth":728,"bigHeight":546,"licensing":"
\n<\/p><\/div>"}, {"smallUrl":"https:\/\/www.wikihow.com\/images\/thumb\/e\/eb\/Embed-Video-in-PowerPoint-Step-20-Version-3.jpg\/v4-460px-Embed-Video-in-PowerPoint-Step-20-Version-3.jpg","bigUrl":"\/images\/thumb\/e\/eb\/Embed-Video-in-PowerPoint-Step-20-Version-3.jpg\/aid3094558-v4-728px-Embed-Video-in-PowerPoint-Step-20-Version-3.jpg","smallWidth":460,"smallHeight":345,"bigWidth":728,"bigHeight":546,"licensing":"
\n<\/p><\/div>"}, {"smallUrl":"https:\/\/www.wikihow.com\/images\/thumb\/7\/7e\/Embed-Video-in-PowerPoint-Step-21-Version-3.jpg\/v4-460px-Embed-Video-in-PowerPoint-Step-21-Version-3.jpg","bigUrl":"\/images\/thumb\/7\/7e\/Embed-Video-in-PowerPoint-Step-21-Version-3.jpg\/aid3094558-v4-728px-Embed-Video-in-PowerPoint-Step-21-Version-3.jpg","smallWidth":460,"smallHeight":345,"bigWidth":728,"bigHeight":546,"licensing":"
\n<\/p><\/div>"}, {"smallUrl":"https:\/\/www.wikihow.com\/images\/thumb\/4\/4b\/Embed-Video-in-PowerPoint-Step-22-Version-3.jpg\/v4-460px-Embed-Video-in-PowerPoint-Step-22-Version-3.jpg","bigUrl":"\/images\/thumb\/4\/4b\/Embed-Video-in-PowerPoint-Step-22-Version-3.jpg\/aid3094558-v4-728px-Embed-Video-in-PowerPoint-Step-22-Version-3.jpg","smallWidth":460,"smallHeight":345,"bigWidth":728,"bigHeight":546,"licensing":"
\n<\/p><\/div>"}, {"smallUrl":"https:\/\/www.wikihow.com\/images\/thumb\/7\/76\/Embed-Video-in-PowerPoint-Step-23-Version-3.jpg\/v4-460px-Embed-Video-in-PowerPoint-Step-23-Version-3.jpg","bigUrl":"\/images\/thumb\/7\/76\/Embed-Video-in-PowerPoint-Step-23-Version-3.jpg\/aid3094558-v4-728px-Embed-Video-in-PowerPoint-Step-23-Version-3.jpg","smallWidth":460,"smallHeight":345,"bigWidth":728,"bigHeight":546,"licensing":"
\n<\/p><\/div>"}, {"smallUrl":"https:\/\/www.wikihow.com\/images\/thumb\/8\/81\/Embed-Video-in-PowerPoint-Step-24-Version-3.jpg\/v4-460px-Embed-Video-in-PowerPoint-Step-24-Version-3.jpg","bigUrl":"\/images\/thumb\/8\/81\/Embed-Video-in-PowerPoint-Step-24-Version-3.jpg\/aid3094558-v4-728px-Embed-Video-in-PowerPoint-Step-24-Version-3.jpg","smallWidth":460,"smallHeight":345,"bigWidth":728,"bigHeight":546,"licensing":"
\n<\/p><\/div>"}, {"smallUrl":"https:\/\/www.wikihow.com\/images\/thumb\/9\/94\/Embed-Video-in-PowerPoint-Step-25-Version-3.jpg\/v4-460px-Embed-Video-in-PowerPoint-Step-25-Version-3.jpg","bigUrl":"\/images\/thumb\/9\/94\/Embed-Video-in-PowerPoint-Step-25-Version-3.jpg\/aid3094558-v4-728px-Embed-Video-in-PowerPoint-Step-25-Version-3.jpg","smallWidth":460,"smallHeight":345,"bigWidth":728,"bigHeight":546,"licensing":"
\n<\/p><\/div>"}, {"smallUrl":"https:\/\/www.wikihow.com\/images\/thumb\/8\/80\/Embed-Video-in-PowerPoint-Step-26-Version-2.jpg\/v4-460px-Embed-Video-in-PowerPoint-Step-26-Version-2.jpg","bigUrl":"\/images\/thumb\/8\/80\/Embed-Video-in-PowerPoint-Step-26-Version-2.jpg\/aid3094558-v4-728px-Embed-Video-in-PowerPoint-Step-26-Version-2.jpg","smallWidth":460,"smallHeight":345,"bigWidth":728,"bigHeight":546,"licensing":"
\n<\/p><\/div>"}, {"smallUrl":"https:\/\/www.wikihow.com\/images\/thumb\/5\/54\/Embed-Video-in-PowerPoint-Step-27-Version-2.jpg\/v4-460px-Embed-Video-in-PowerPoint-Step-27-Version-2.jpg","bigUrl":"\/images\/thumb\/5\/54\/Embed-Video-in-PowerPoint-Step-27-Version-2.jpg\/aid3094558-v4-728px-Embed-Video-in-PowerPoint-Step-27-Version-2.jpg","smallWidth":460,"smallHeight":345,"bigWidth":728,"bigHeight":546,"licensing":"
\n<\/p><\/div>"}, {"smallUrl":"https:\/\/www.wikihow.com\/images\/thumb\/9\/9e\/Embed-Video-in-PowerPoint-Step-28.jpg\/v4-460px-Embed-Video-in-PowerPoint-Step-28.jpg","bigUrl":"\/images\/thumb\/9\/9e\/Embed-Video-in-PowerPoint-Step-28.jpg\/aid3094558-v4-728px-Embed-Video-in-PowerPoint-Step-28.jpg","smallWidth":460,"smallHeight":345,"bigWidth":728,"bigHeight":546,"licensing":"